Looking for ways to speed up WordPress? The WP Rocket plugin provides one of the fastest and simplest solutions to quickly optimize your WordPress site for performance.
At its core, WP Rocket is a caching plugin, but it also adds a number of other performance optimizations that you’d normally need other plugins for.
Among its many other features, WP Rocket can help you with:
- GZIP compression
- Browser caching
- File minification and concatenation
- Lazy loading
- Lots of other smaller performance optimization techniques
In this article, we’ll show you how to install and configure WP Rocket, along with the ideal WP Rocket settings.
Beyond that, we’ll also share before/after speed tests from our replica development site to show you how WP Rocket can move the needle on your site’s load times, including a before/after look for specific settings.
For reference, here’s how our development site performed before adding WP Rocket:
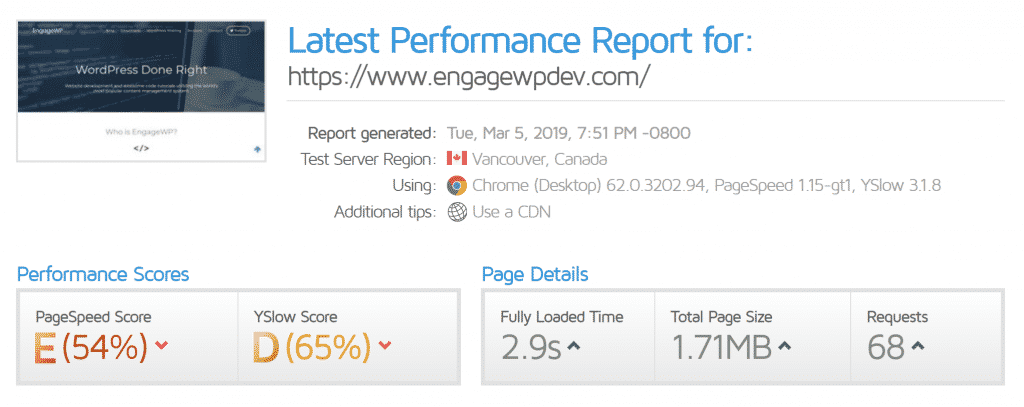
Now let’s dig in and configure it…
How to Install and Configure WP Rocket
WP Rocket is a premium plugin, so you’ll need to have purchased a copy before you start this tutorial.
Once you’ve downloaded the plugin file, go to Plugins → Add New and upload it.
Activate the Plugin for an Instant Speed Boost
One of the nice things about WP Rocket is that it enables and configures most of the big features for you as soon as you activate it.
So just by installing and activating the plugin, WP Rocket will already add:
- Page caching
- Browser caching
- GZIP compression
- Cross-Origin support for web fonts
- Compatibility for various third-party plugins, themes, and hosting environments that WP Rocket detects
Because of that, you should already see a pretty big performance boost just from activating the plugin.
Here’s how our development site is loading now:
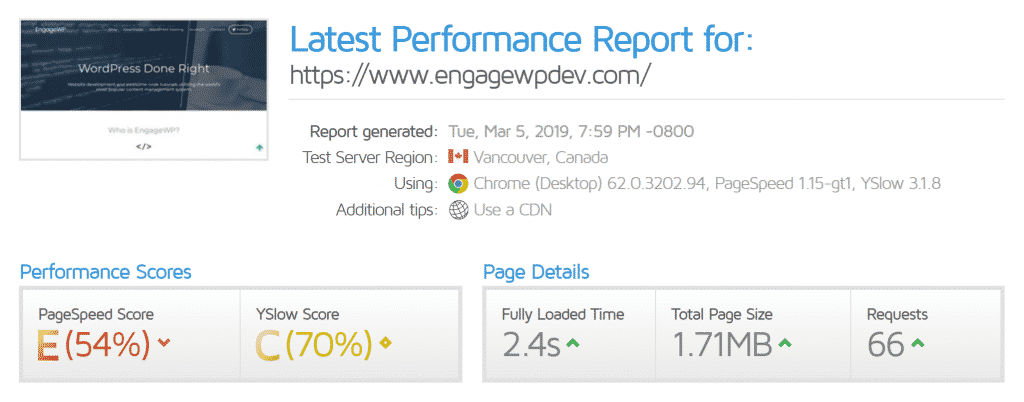
Without configuring a thing, our site is already about 14% faster than before.
Now, let’s run through how to configure the various WP Rocket settings by going through each settings tab one-by-one…
Cache
There’s not much to configure in the Cache tab.
First, you should enable Separate cache files for mobile devices.
Then, if your site allows registration and has user-specific content, you can check the box to Enable caching for logged-in WordPress users:
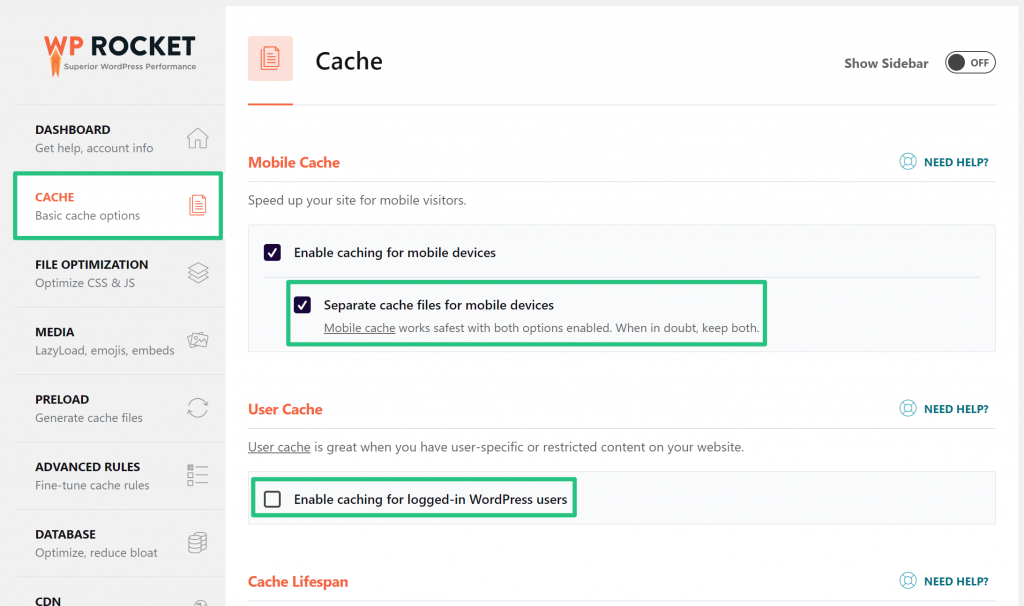
File Optimization
The File Optimization tab helps you shrink and combine HTML, CSS, and JavaScript files without changing their functionality.
To get started, try enabling every single setting here. I say “try” because, as WP Rocket will inform you, there is a small chance that doing so could cause issues on the front-end of your site:
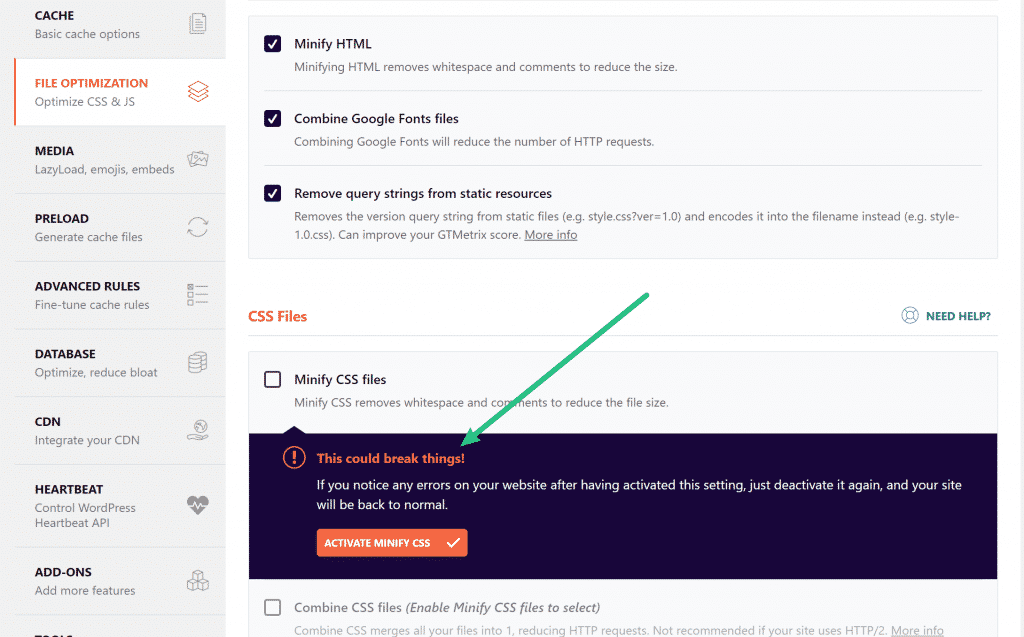
Don’t worry if that happens – you can always go back and disable this feature if it’s causing problems. Or, if you have some tech chops, you can manually exclude only the specific files that are causing issues:
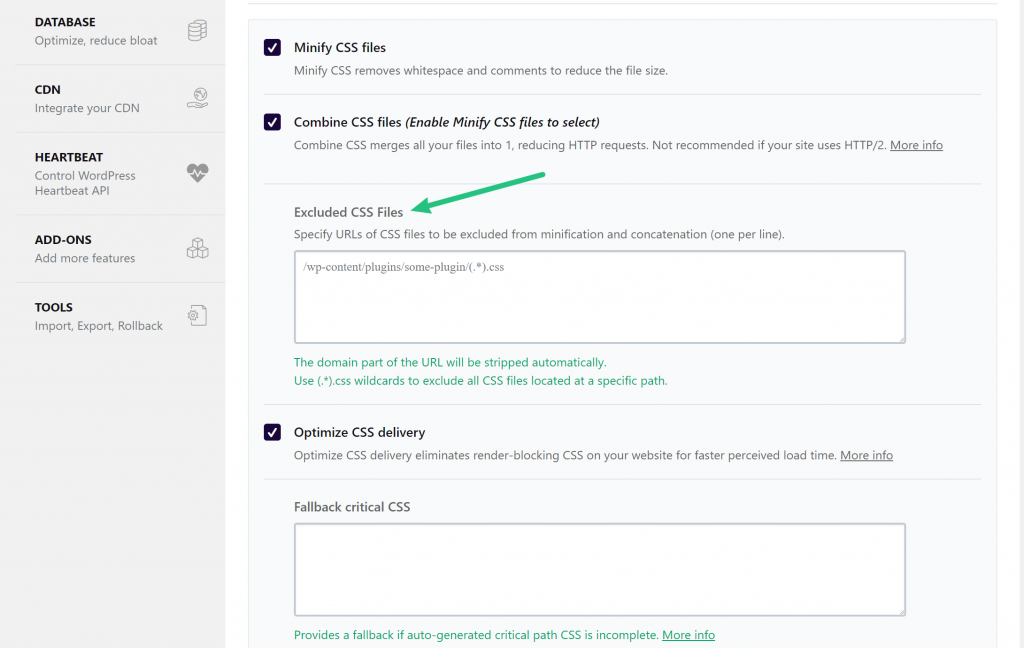
If your site looks “weird” after activating these features, I recommend unchecking just the Optimize CSS delivery box as a first step. That should fix a lot of display issues.
After optimizing files, here’s how our test site is looking:
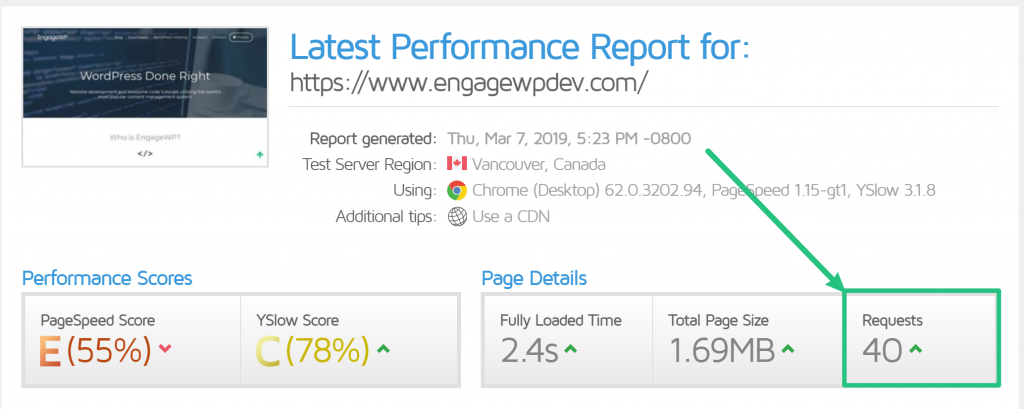
While the page load times are the same, you can see how there are now just 40 HTTP requests, where before there were 66. That’s a good thing!
Media
In the Media tab, you can enable lazy loading, as well as disable some smaller WordPress features like emojis and embeds.
With lazy loading, your site will wait to load below-the-fold images, iframes, and videos, until a user starts scrolling down.
You should enable all of these features. And if you use a lot of videos, consider the Replace YouTube iframe with preview image as a way to further speed up your load times:
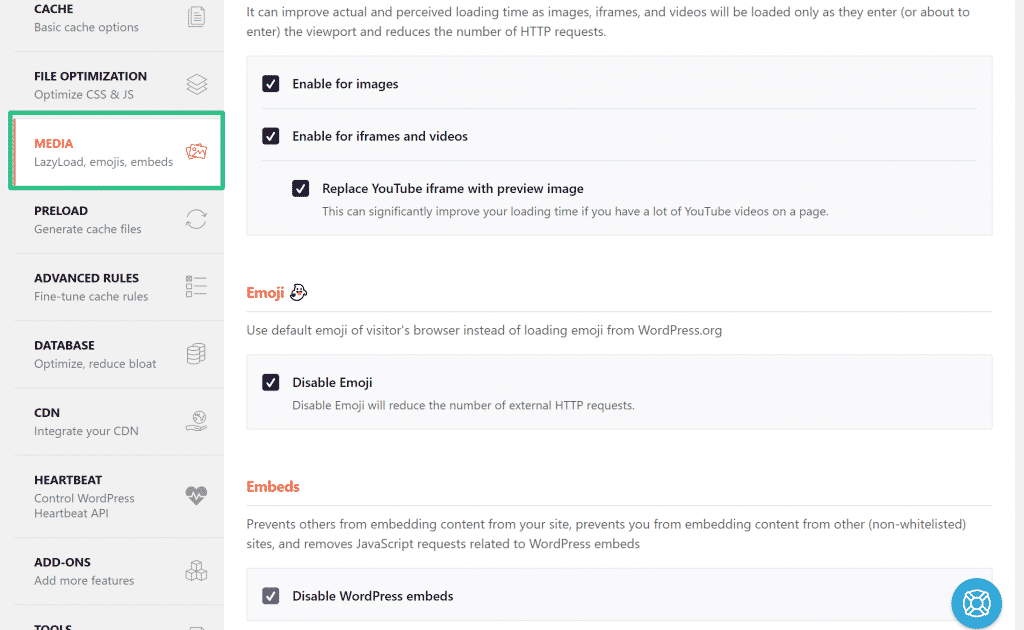
After enabling these features, our test site’s page size went down from 1.69 MB to 0.99 MB and we were able to cut off another HTTP request:
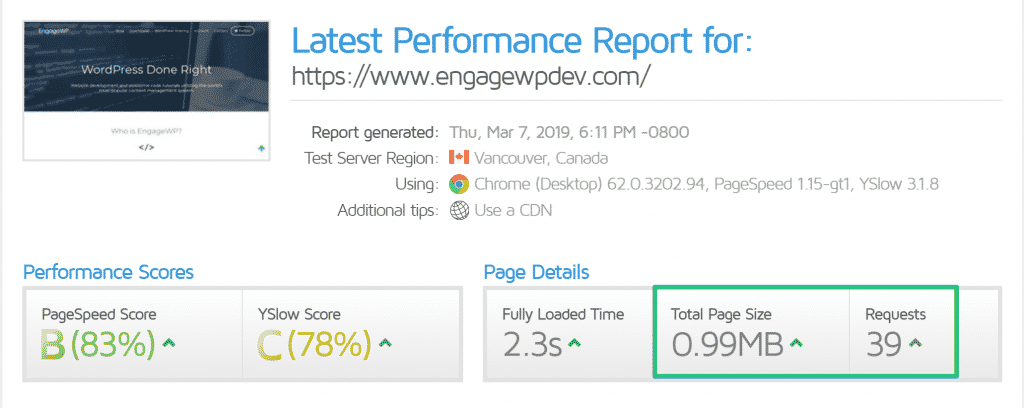
Preload
In order for WP Rocket to serve cached pages, it needs to first “build” the cache. The Preload tab lets WP Rocket do this by itself, rather than waiting for a visitor to go to each page (that’s how a lot of other caching plugins do it).
Check the box for Activate sitemap-based cache preloading and then select your sitemap (WP Rocket should automatically detect it for most popular SEO plugins):
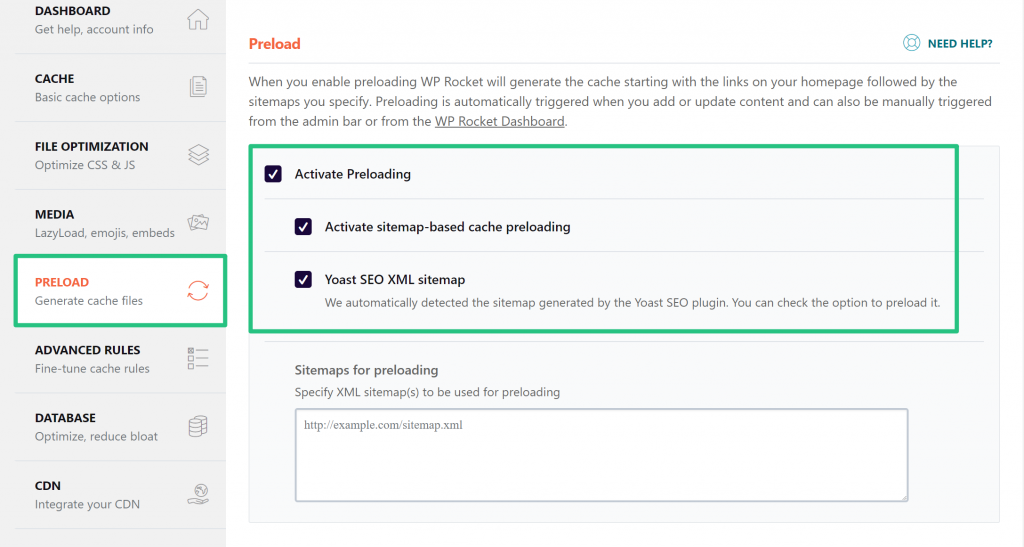
Further down, you can add third-party URLs to prefetch if you’re using third-party content. Common examples would be:
- Google Fonts
- YouTube
- Etc.
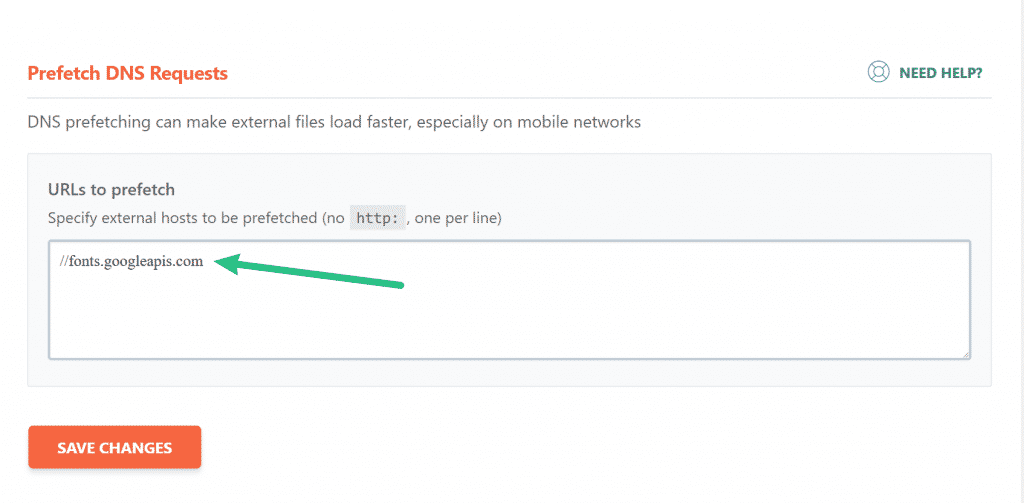
Advanced Rules
The Advanced Rules tab lets you exclude certain pages, cookies, user-agents, etc. from being cached.
WP Rocket will automatically detect common plugins that need to be excluded – like WooCommerce or Easy Digital Downloads’ checkout pages.
Because of that, you can just skip these settings most of the time. But if you want to exclude something from caching, this is where you do it:
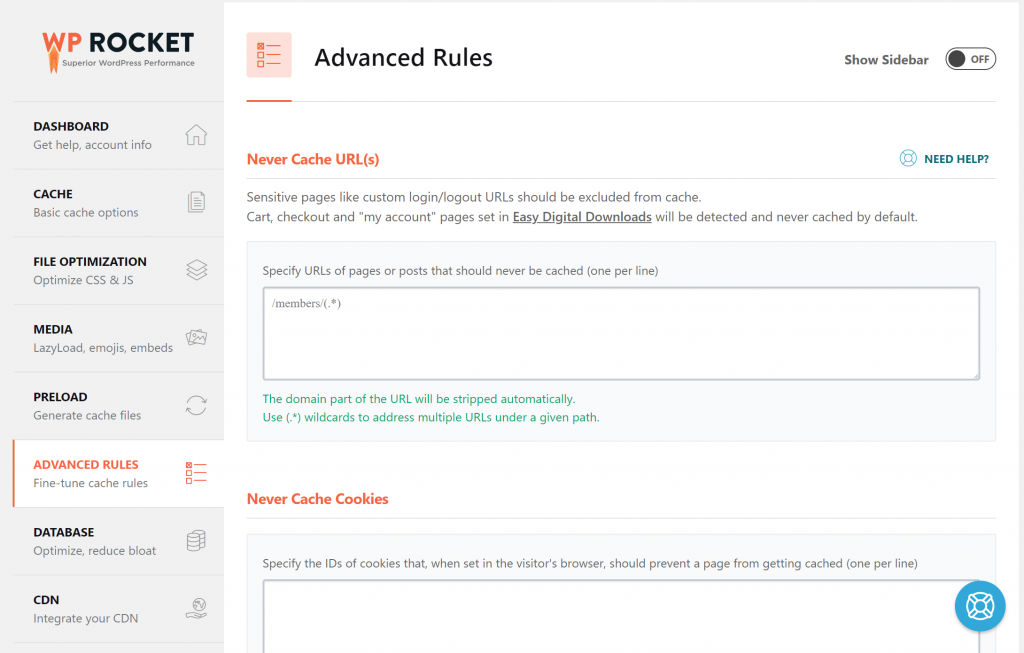
Database
The Database tab lets you clean out unnecessary “junk” from your WordPress site’s database, like post revisions, spam comments, transients, etc.
As long as you have a recent backup of your site (just in case!), feel free to check all the boxes and have WP Rocket delete everything.
At the bottom of the page, you can also set up an automatic cleanup schedule to have WP Rocket do this automatically:
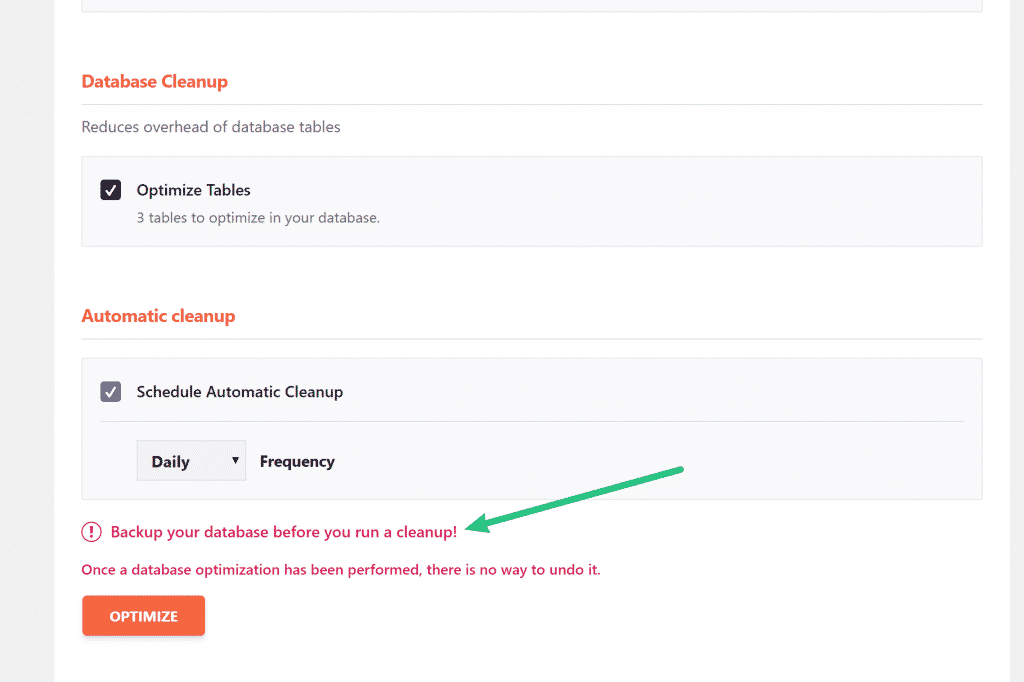
CDN
If you’re using a CDN, the CDN tab helps you rewrite the URLs on your site to serve content from your CDN instead.
For example, instead of loading the images straight from your media library – yoursite.com/cool-image.jpg – you can tell WP Rocket to replace it with the CDN version – cdn.yoursite.com/cool-image.jpg:
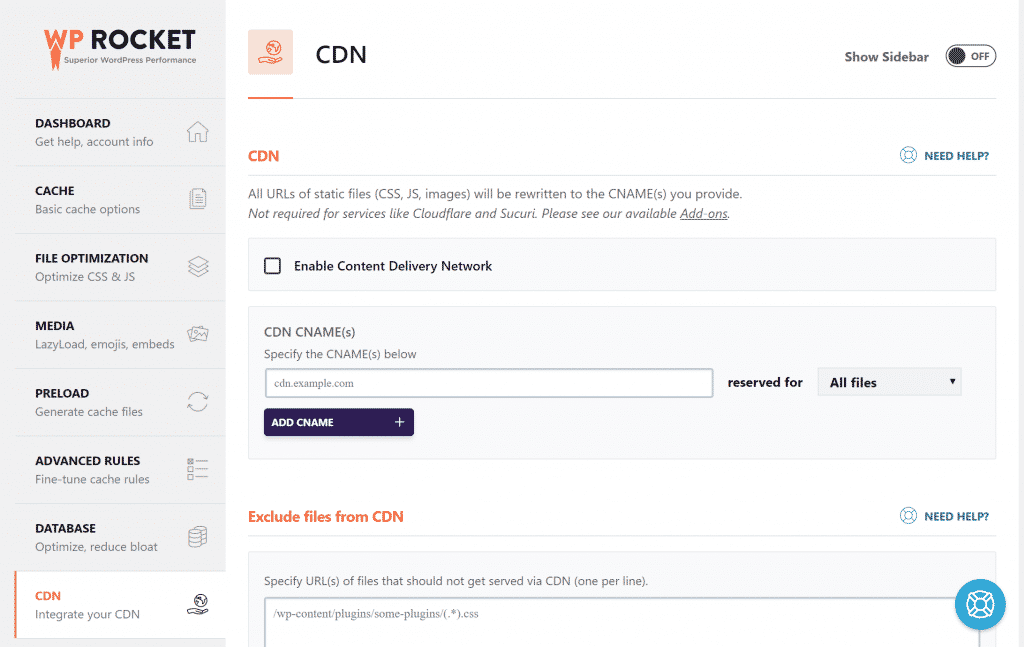
If you’re not using a CDN, or if you’re using something like Cloudflare, you can just skip this section.
Heartbeat
The WordPress Heartbeat API helps with dashboard functionality like user session management and auto-saves in the editor.
While the features are helpful, it can put an added strain on your server.
To save some server resources, the Heartbeat tab lets you enable the Control Heartbeat API functionality. You can leave the other settings as Reduce Activity, unless you specifically want to 100% disable some Heartbeat API functionality.
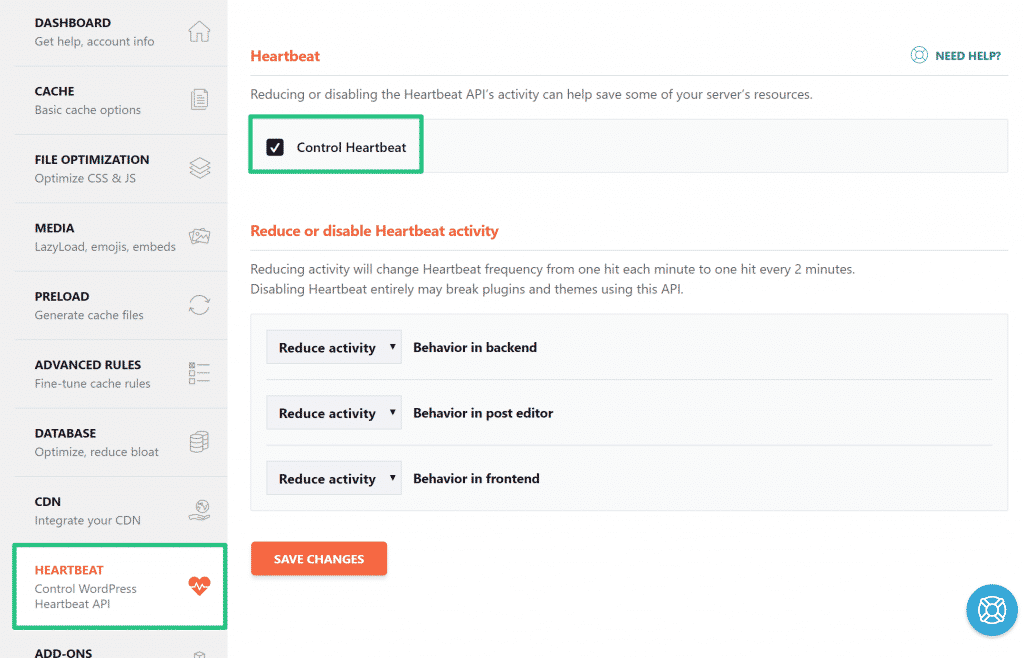
Add-ons
If you’re using:
- Google Analytics
- Facebook Pixel
- Cloudflare
- Sucuri
Then WP Rocket includes dedicated add-ons for those features in the Add-ons tab.
For Google Analytics and Facebook Pixel, the add-ons let you host those tracking scripts locally, rather than loading them from Google or Facebook’s servers.
For Cloudflare and Sucuri, you’ll get convenient features, like the ability to clear those services’ caches whenever you clear your WP Rocket cache.
If you want to enable any of this functionality, all you do is turn the add-on On and configure a few basic settings. Then, WP Rocket will do the rest:
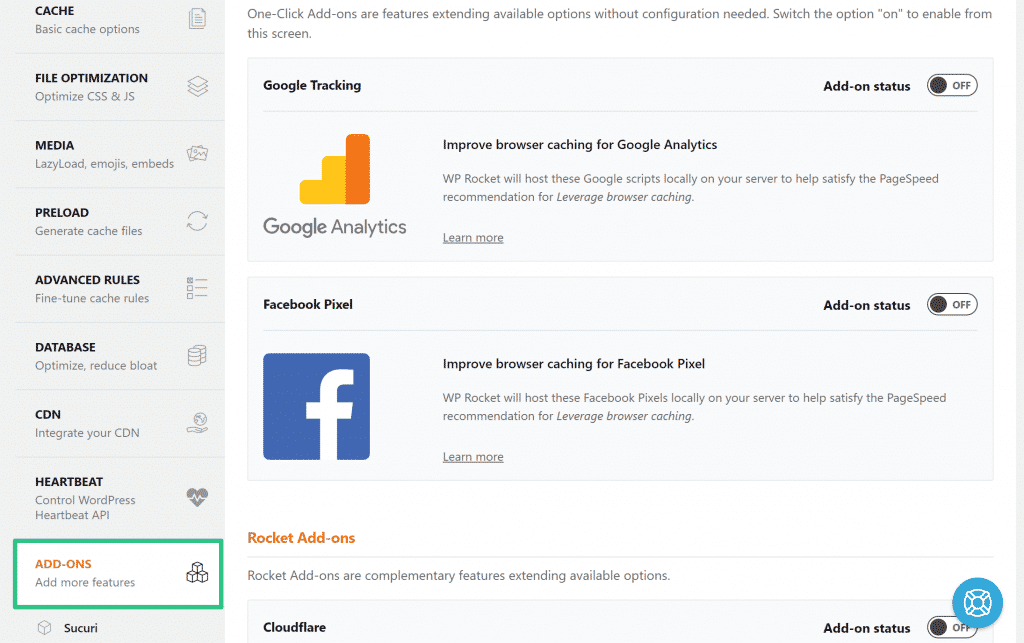
That’s How to Configure the Ideal WP Rocket Settings
After configuring the WP Rocket settings, we went from our initial stats of:
- 2.9 second load time
- 1.71 MB file size
- 68 HTTP requests
To a much leaner:
- 2.3 second load time
- 0.99 MB file size
- 39 HTTP requests
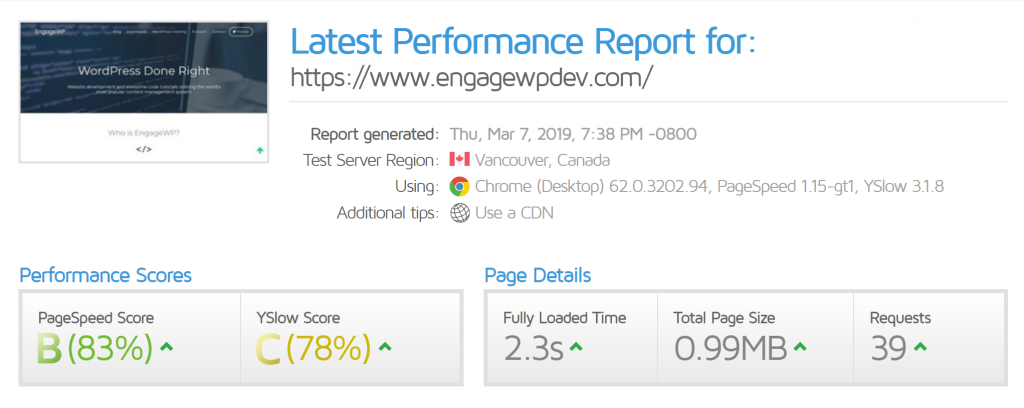
Not too bad, right?
Is There Anything WP Rocket Doesn’t Do?
One big performance feature WP Rocket does not offer is image optimization. Compressing and resizing your images is a great way to further speed up your site.
To help, the WP Rocket developers offer a separate plugin called Imagify. The ShortPixel plugin is another quality option, and you can also use free web-based tools like the Kraken web interface (compression) and BIRME (resizing).
And remember – you still need solid hosting to go underneath WP Rocket! We like Kinsta and SiteGround.
Enjoy a Faster WordPress Site!
While WP Rocket is not free, it’s one of the easiest ways to speed up your WordPress site and goes further than most of the free caching plugins that you’ll find at WordPress.org.
You don’t need it to have a fast site, but paying the premium price will make things a lot more convenient and save you time. Plus, you’ll get access to premium support if you need it.
Get your copy today and follow this tutorial for the ideal WP Rocket settings to start enjoying a faster WordPress site.
Hey, just wanted to thank you for the awesome write up.
Wp rocket is pain in the a** to setup, I use my site with elementor and
now it broke lol. Really hard to fine tune to make sure I got
that speed and my site still looks good (not plain mess).